Blender 外付けテンキー設定
キーボードにテンキー入力がないタイプのものしかなかったので、ワイヤレスの外付けテンキーを購入。
ただしなぜかBlender上でテンキーとして入力してくれず、カメラの視点切替ができなかったので解決法を備忘録としてここに記載しておきます。
iClever テンキー Bluetooth
せっかくカメラ切替を簡単にしようと思って買ったのに、これじゃ意味ないじゃん!もしかしてテンキーの互換性のせい?
等々思っていましたが、よくよく調べるとBlenderの設定の問題らしい。
Edit > Preferences > Input
を選択するとKeyboardの項目があるので、ここの
Emulate Numpad
にチェックを入れるとちゃんとテンキー操作でカメラ切替ができるようになりました!
デフォルトではテンキーが使用されない設定になっていただけという落ちでした。

この外付けテンキーはなかなか使い勝手がよく、普通のキーボードだと右側にテンキーがついているのに対し、外付けテンキーはどこにでも置けるので、左側に置くとマウス操作を右手でしながら左手でカメラ切替ができる優れもの。
テンキー無いから買うかーぐらいの気持ちで買ってみましたが、結果オーライでした。
Blenderを始めてみた皆様もぜひ、お試しください。
Blenderドーナツ講座【LEVEL2】
前回に引き続き、LEVEL2の動画シリーズをコンプすると、3Dモデルがこんな感じに進化しました。所要時間は2時間半程度ですが、いろんな設定をこだわり始めると永遠に続けられます笑。

前回のLEVEL1のものと比べると、かなり本物っぽく近づいて行ってる感じがします。
LEVEL1だと、プラスチックのおもちゃみたいですね。
- Part1講座: スプリンクルを乗せる(パーティクル)
- Part2講座: スプリンクルのバリエーション変化
- Part3講座: ドーナツにテクスチャ追加
- Part4講座: 表面のざらつきを設定
- Part5講座: ドーナツのテクスチャ設定(ちょっと難しめ)
Part1講座: スプリンクルを乗せる(パーティクル)
Part 1, Level 2: Particles - Blender Beginner Tutorial
動画の内容:
- パーティクルの適用方法
- パーティクルの設定(どこに重点的に乗せるか、乱数調整)
作成物:

なんか乗ってますがちょっと物悲しい笑
右にちょこんとあるオブジェクトをパーティクルとしてドーナツの上にのせています。
Part2講座: スプリンクルのバリエーション変化
Part 2, Level 2: Random Materials - Blender Beginner Tutorial
動画の内容:
- パーティクルのサイズバリエーションの変更方法
- パーティクルのカラーバリエーションの変更方法
作成物:

ドーナツが楽しい見た目になっていきますね。
スプリンクルのバリエーションを増やして、割と簡単にカラフルに設定できました。
Part3講座: ドーナツにテクスチャ追加
Part 3, Level 2: Texture Painting - Blender Beginner Tutorial
動画の内容:
- テクスチャの変更方法
- テクスチャペインティング
- UVマッピングの初歩
作成物:

ちょっとわかりづらいですが、ドーナツ中央にちょっと白っぽい線が入ってます。
フライヤーで揚げる時にドーナツにできるリングで、あっても気づかれないけど、無いと違和感があるようなところを作っていくのもポイントだとか。
Part4講座: 表面のざらつきを設定
Part 4, Level 2: Procedural Displacement - Blender Beginner Tutorial
動画の内容:
- マテリアルノードの設定方法
作成物:

表面のざらつきがこれで表現できるようになりました。
Part5講座: ドーナツのテクスチャ設定(ちょっと難しめ)
Part 5, Level 2: Final Donut - Blender Beginner Tutorial
動画の内容:
- さらに詳細なマテリアルノードの設定方法
この動画に関して、マテリアルの質感設定のためにノードで設定を変えているのですが、動画通りの設定にするとなんかうまくいかなかったので、私の設定を張り付けておきます。

ここまでのチュートリアルを踏襲すると、記事トップに投稿してある最終イメージが完成しました。
Part4の作成物と見た目がそこまで大きくは変わっていませんが、表面のざらつきだけでなく、ドーナツのボコボコ感が加わってよりドーナツっぽい(当社比)テクスチャになっています。
次のチュートリアルではコーヒーの作成を行っていきます。
Blenderドーナツ講座【LEVEL1】
まず、これから紹介する動画シリーズのLEVEL1をクリアすると、これぐらいのモデルが作れるようになりました。(マウスとキーボードだけで、ペンタブ等は不使用。というか持ってない…)

Blenderにある基本の形からここまで作れるようになります。途中失敗したり、やり直しをしたりしてたのも含め、所要時間は3時間程度。
まだちょっとフェイク感はありますが、LEVEL2ではさらに質感アップ&カラースプリンクルの乗せ方等を教えてくれるそうです。
- Part1 講座: ドーナツの基本の形を作成
- Part2講座: アイシングを作成
- Part3講座: アイシングのドリップ感の再現
- Part4講座: ドーナツの形をさらにリアルに
- Part5講座: レンダリング
- Part6講座: マテリアル付与
Part1 講座: ドーナツの基本の形を作成
Part 2, Level 1: Modelling - Beginner Blender Tutorial Series
動画の内容:
- Blenderの基本操作(エディットモード)
- ドーナツの形を歪にする方法(本物のドーナツっぽく見せる)
作成物:

完璧な円形ではなく、歪にすることでリアルっぽさが出るのだとか。
Part2講座: アイシングを作成
Part 3, Level 1: Modifiers - Blender Beginner Tutorial
動画の内容:
- オブジェクトの一部を別オブジェクトとして複製する方法
- オブジェクトに厚みを持たせる方法
作成物: スクリーンショット忘れました…orz
Part3講座: アイシングのドリップ感の再現
Part 4, Level 1: Modelling - Blender Beginner Tutorial
動画の内容:
- エディットモードでの基本操作
- エディットモードでの元のオブジェクトの形の変更方法
作成物:

ここまでくるとだいぶドーナツ感が出てきますね。
Part4講座: ドーナツの形をさらにリアルに
Part 5, Level 1: Sculpting - Blender Beginner Tutorial
動画の内容:
- Sculptingモードの使い方
作成物:
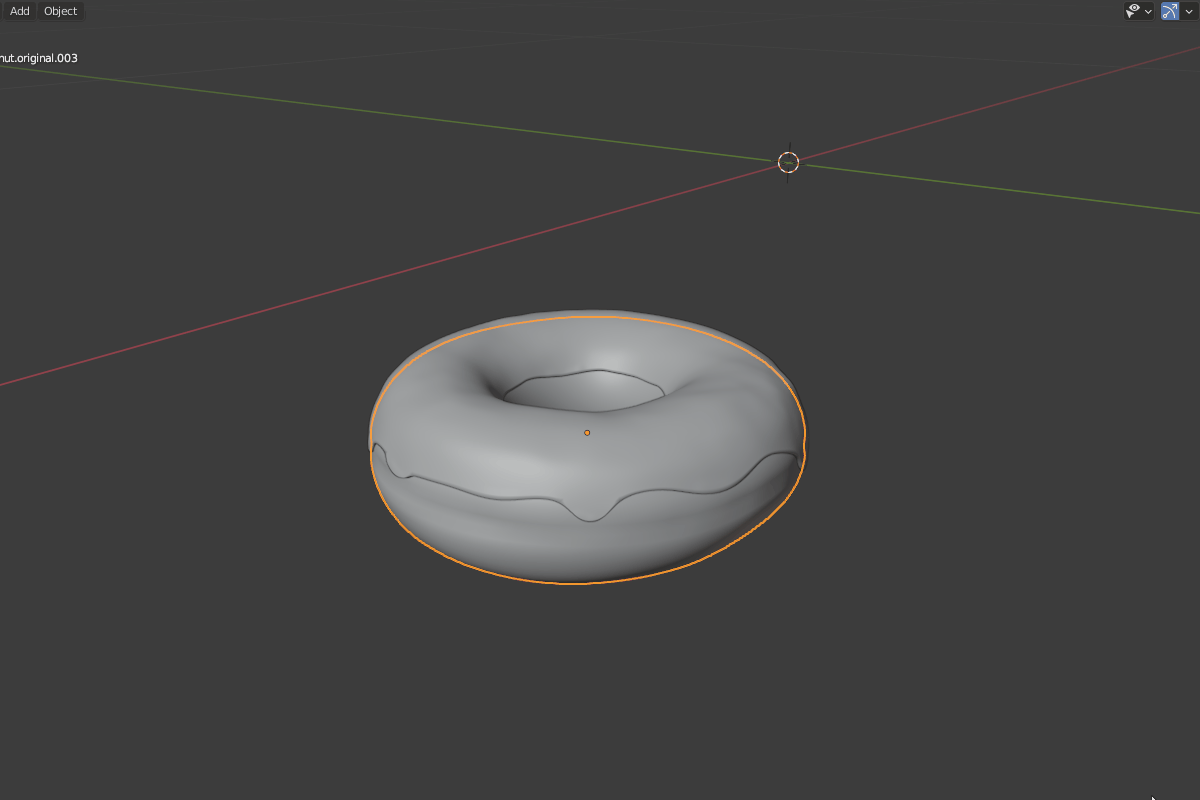
ドーナツがさらに歪になることで、ちょっとずつフェイク感が薄れていきます。
Part5講座: レンダリング
Part 6, Level 1: Rendering - Blender Beginner Tutorial
動画の内容:
- シェーディング、ライティングの基本説明
- 簡単なマテリアル要素付与
作成物: あんまりおもしろい絵が取れなかったので特になし
Part6講座: マテリアル付与
Part 7, Level 1: Materials - Blender Beginner Tutorial
動画の内容:
- オブジェクトのカラーリング&質感のつけ方
- ライティングの基礎知識
- レンダリング時のノイズ除去
ここまで講座を完遂すると、記事の冒頭に張り付けたレベルのドーナツが完成します。
Blender のよく使うショートカットキー+α
Blenderを始めるにあたって、簡単なショートカットキーを覚えておくと効率が良くなるとのこと。
ひとまず、初心者としてよく使うショートカットキーをメモしておきます。
| ショートカットキー | 動作 |
|---|---|
| 通常時 | |
| Shift+A | オブジェクト追加 |
| テンキー 0 | カメラ視点に変更 |
| テンキー 1 | 正面視点に変更 |
| テンキー 2 | 真上視点に変更 |
| テンキー 3 | 真横視点に変更 |
| テンキー . | 選択中のオブジェクトを中心に視点移動 |
| A | 全選択 |
| Alt+A | 全非選択 |
| F3 | 検索ボックス |
| オブジェクト選択時 | |
| g | グラブ(移動) |
| r | ローテーション(回転) |
| s | スケール(拡大・縮小) |
| マウスのホイール押し込み | x,y,z軸を簡単に行き来できる |
| Shift+D | 複製 |
| Tab | オブジェクトモード ⇔ エディットモード 移行 |
| Shift+Z | 透過 ⇔ 通常 表示切替 |
メモ書き:テンキーがない場合、キーボードの「@」を押下でメニューが出てくるので、そこからカメラ視点を変更も可能
ショートカットキーのメモはそのうちPDFとかにしてまとめるかも・・・
今後、下記のチュートリアル動画を参考にドーナツを作りながらBlenderの基本操作を学んでいきます。(通称、ドーナツの儀式)
Blenderは基本、どんなやり方でも時間をかければ大抵のものは作れるけれども、基本を知っていたほうが効率よく物を作れるようになる!と先人がおすすめしてくれた動画です。
Blender Beginner Tutorial - Part 1
この動画では、基本的なBlenderの使い方(カメラ移動、オブジェクト選択&移動、ショートカットキー等)を教えてくれていますので、私のようなほんっとうの初心者の方に視聴をお勧めします。
ちなみにこのページにリストしてあるショートカットキー一覧もこの動画を参考にしています。
この動画を視聴完了すると、サルを燃やせるようになりますが、個人的に2点ほどひっかかったのでメモ:
- Quick Smokeを適用した後、サルを選択しなおしてから右側のPhysics Property パネルでSmoke + Fireを設定
- ①を設定してもおそらく煙しかでないので、周りのボックスを選択しなおして、右側の設定パネルで Gas > Fire の設定項目から Flame Color をそれっぽい色に設定

Smoke + Fire で炎も設定しているようだけれども、炎の色がデフォルトで灰色になっているみたいですね。
燃え上がったサルはこんな感じでした。

次回、ドーナツを作っていきます。
Blender のインストール方法
Blender のインストール方法
ライセンス情報
Blenderは完全無料&商用利用OKのツールのため、何も気にせずにダウンロード可能です。
制作物の著作権も作成者に帰属するため、作ったものを売りに出したりしても問題ありません。
※ただし、Blenderを使って作られた制作物については、作成者が規定したライセンスが付属されている可能性があるため、個別に注意が必要です。
Blenderの利用ガイド - Blender.jp
ダウンロード
下記ウェブサイトより、最新のBlenderツールをダウンロード。
自分はWindows 10 の環境を使用しているため、msiファイルをダウンロードしております。
(ネットワーク環境に応じてダウンロード時間がかかります。我が家の貧弱NW回線で大体30分未満)
インストール
- ダウンロードされたmsiファイルをダブルクリック
(ダウンロードしたバージョンによりファイル名は変わります)

- Next をクリック
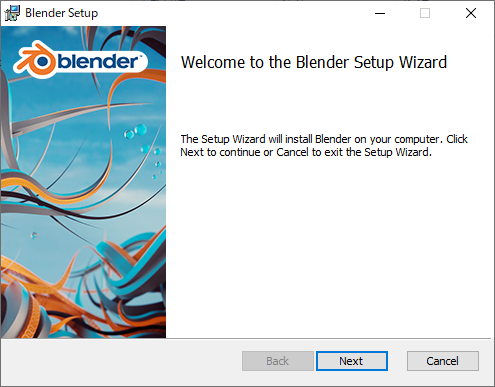
- I accept the terms in the License Agreement にチェックを入れ、 Nextをクリック
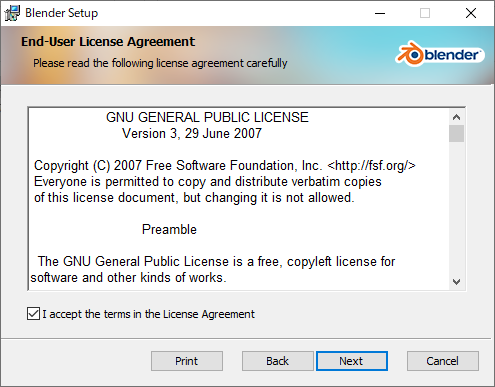
- インストール先を選択。Cドライブの容量が足りない…とかいう事情がない限りはデフォルトのままでOK。
※インストール先をHDDに選択した場合、起動や動作が重くなったりするので要注意!
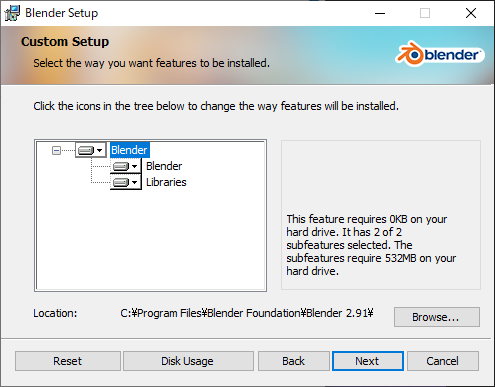
- Install をクリック
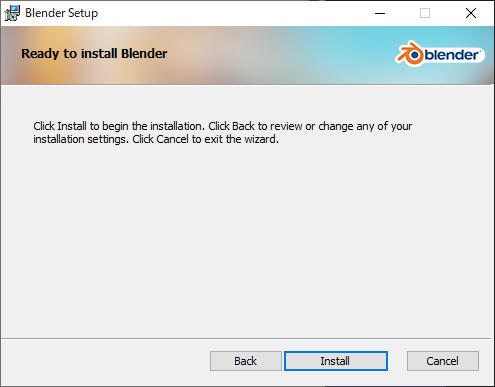
- もしかするとセキュリティに引っかかるかもなので、ポップアップが表示されたら許可とかOKをクリック
- Blender のインストールが開始(うちのPCでは数分程度)
- 完了!

起動
Blender を起動すると下記のような画面が表示されました。
Blenderのチュートリアルは基本的に英語のほうがリソースも多く、内容が良質(らしい)ため、Language は English で頑張ろうと思います。
Language: English
Shortcuts: Blender (よくわからないのでデフォルトのまま)
Select With: Left (デフォルト値は「選択」を左クリック)
Spacebar: Play (よくわからないのでデフォルトのまま)
Theme: Blender Dark (お好みで)
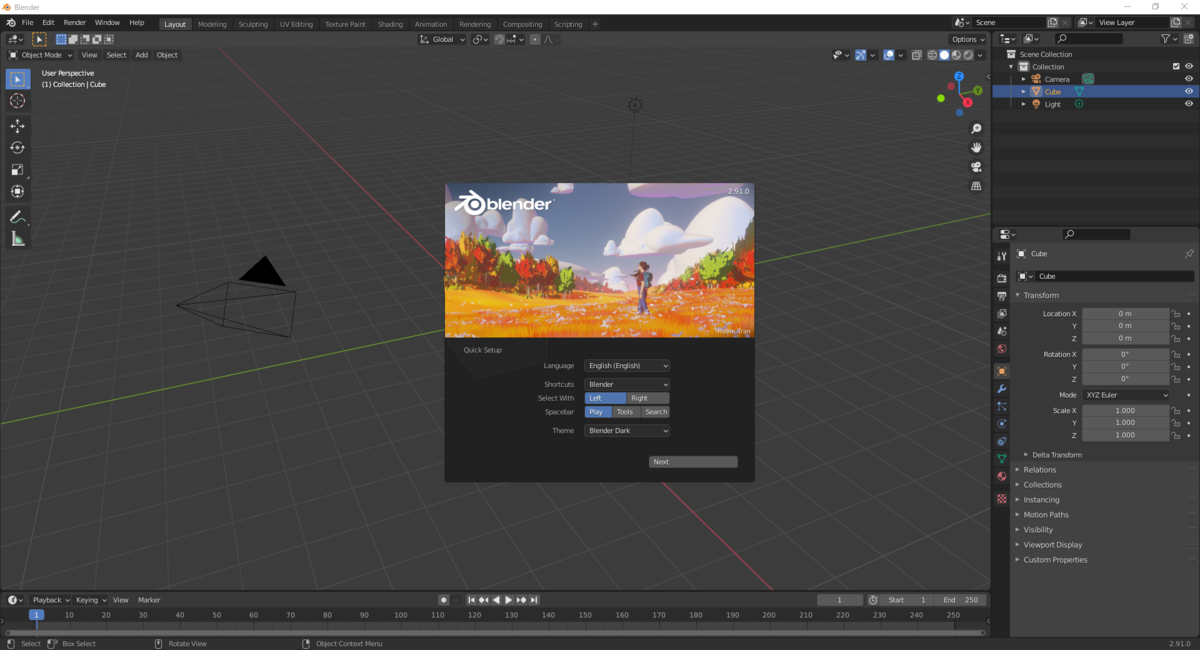
次回からはドーナツの儀式と呼ばれる、youtube動画を視聴しつつ、ドーナツ制作を試していきたいと思います。
PCの選定・購入
3DCGを勉強していくにあたり、まずPCがない・・・
ということでドスパラで購入しました。

PCスペック:
- CPU: Ryzen 7 (8 core 16thread)
- GPU: NVIDIA Geforce GTX 1660 super 6GB GDDR6
- メモリ: 16GB
- SSD: 1TB NVMe SSD(追加)
- 2TB HDD (追加)
Unreal Engineをメインで使っていく想定だったので公式の推奨スペックを参照したところ、
Operating System: Windows 10 64-bit
Processor: Quad-core Intel or AMD, 2.5 GHz or faster
Memory: 8 GB RAM
Video Card/DirectX Version: DirectX 11 or DirectX 12 compatible graphics card
とあったため、これを上回るPCかつ15万円以内で購入できるものを探したところ、上記PCに行き当たりました。
CPUは4コア以上推奨とありますが、プロジェクトビルドには8コア以上あったほうが良と別サイトで記載を見つけたため、Ryzen 7 を選択。
あとはUnreal Engine, Blender, Unity, GIMP 等々、いろんなアプリケーション使ってみたいな・・・と思ったのでSSDを増設。
HDDは2TB追加しましたが、将来的に足りなくなったら増設するかも。
GPUは本当はもっといいやつ(2080Ti とか 3000シリーズ)が欲しかったけれども、予算オーバーのため1660 super で我慢。。。
ちなみに、1660 super とは 1660 と 1660Ti の間のスペックのものらしい…
ベンチマーク比較を見ると、1660Tiよりだったので、良しとしよう。
GeForce GTX 1660 SUPER のベンチマーク - the比較 (thehikaku.net)
以前は初代 Macbook Air を使用していたのですが、10年前ぐらいに発売されたの骨董品のため、充電コードにつなぎっぱなしでないと電源つかない、起動がたまに失敗する、重い、ディスク容量ぱっつんぱっつん。
極めつけに最後、OS起動しなくなったので初期化もできず中古品として売れない…orz
となったので、いつか分解して遊びます。
